Utile per fare una copia di salvataggio e anche clonare un disco
Sia nel settore Recupero Dati Hard Disk Rotto che in quelli del Recupero Dati NAS e del Recupero Dati RAID:
è obbligatoria routine, lavorare con la copia del disco o dei dischi del cliente:
NON SI LAVORA MAI CON GLI ORIGINALI del cliente, quelli sono l’unica copia esistente dei dati!!!
Ovviamente questa prassi è obbligatoria anche per la copia “fai da te” per cui, SOLO ED ESCLUSIVAMENTE se i dischi sono sani (basta fare un rapido controllo dei valori S.M.A.R.T. con una delle tante utility S.M.A.R.T. monitor freeware), si passa alla loro clonazione con normali workstations per ottenere le rispettive immagini hard disk.
ATTENZIONE: NON UTILIZZARE questo metodo se il disco fa rumori strani, se rallenta il pc all’avvio o se i valori S.M.A.R.T. sono fuori tolleranza!
Come clonare un Hard Disk creando un immagine del disco
Per creare l’immagine di un hdd, ci serviremo di un software open-source pronto all’uso, che viene fornito su un cd avviabile (un cd bootable).
Scaricheremo quindi una vera e propria suite per il disk imaging, utilizzata anche per operazioni di recupero dati forensico: OSFClone.
Guida all’avvio di OSFClone per creare immagine disco
1. Scarichiamo OSFClone
OSFClone viene fornito in vari flavour, a noi interessa il file ISO che poi masterizzeremo su un CD-R. Apriamo la pagina, cliccando il link e la scorriamo fino alla sezione Downloads, dove scaricheremo l’ISO ( OSFClone for CDs or DVDs).
2. Masterizziamo Il file .ISO
Tramite un programma come CDBurnerXP, masterizziamo il file .ISO su un CD-R vergine (una guida sulla masterizzazione dei file ISO è oltre lo scopo di questo tutorial)
3. Preparazione della workstation per la copia
Per utilizzare OSFClone, ma sopratutto per poter Creare l’Immagine di un Hard Disk, abbiamo bisogno di:
- Un PC con lettore CD-ROM/DVD.
- Dobbiamo impostare il BIOS del Computer perchè questo effettui il BOOT in primis dal lettore/materizzatore CD/DVD.
- Dobbiamo collegare alle porte SATA (o EIDE) sia il disco da clonare che quello in cui verrà creata l’immagine del disco oppure un disco destinazione sul quale effettuare la clonazione.
- IMMAGINE – se vogliamo creare un immagine del disco, il disco sul quale andremo a creare il file immagine, deve essere più grande del disco sorgente e deve essere già partizionato e formattato, va bene anche NTFS.
- CLONAZIONE – se vogliamo clonare il disco su un altro, il disco destinazione deve avere lo stesso identico numero di settori o altrimenti, averne in numero superiore. In pratica, parlando di hard disk contemporanei, quello destinazione deve essere della Stessa capacità o di capacità superiore, non importa se è 2,5″ o 3,5″.
- E’ opportuno chiarire che in questa guida, si opta per creare una copia del disco su un file immagine; la clonazione è solo questione di scegliere l’opzione 1 invece che la 2 (vedi sotto), per il resto le istruzioni non cambiano.
4. Avviare OSFClone
Quando la masterizzazione è completata e i requisiti del punto 3. sono soddisfatti, possiamo inserire il CD di OSFClone nel lettore e riavviare il PC. La stazione di copia, dovrebbe avviarsi e proporre le Opzioni di Boot come in questa schermata (anche detta screenshot).
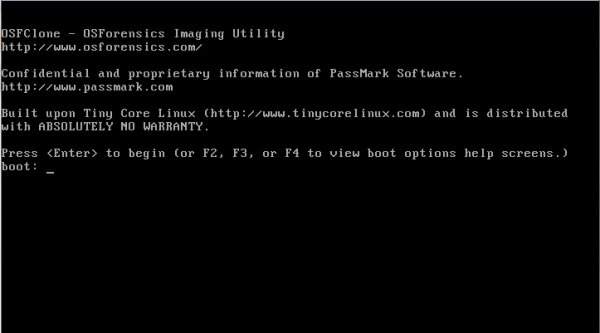
A questo livello, onde evitare qualsiasi tipo di problema e panico, premiamo F3 e andiamo nelle Opzioni Video, da dove selezioneremo di avviare OSFClone col minimo della risoluzione e dei colori, digitando microcore vga=769 e premendo invio (nota bene: il simbolo dell’uguale ” = “, potrebbe essere da tastiera americana e quindi lo si ottiene premendo la ” ì ” accentata).
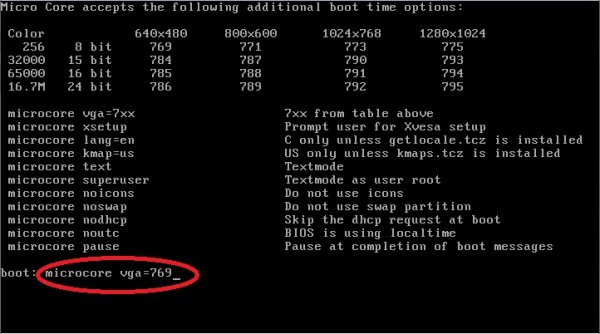
Premiamo invio ed attendiamo alcune decine di secondi (dipende dalla velocità del lettore CD e dalla velocità del PC) e vedremo lo splash-screen di Tiny Core, la distribuzione Linux utilizzata per avviare OSFClone.
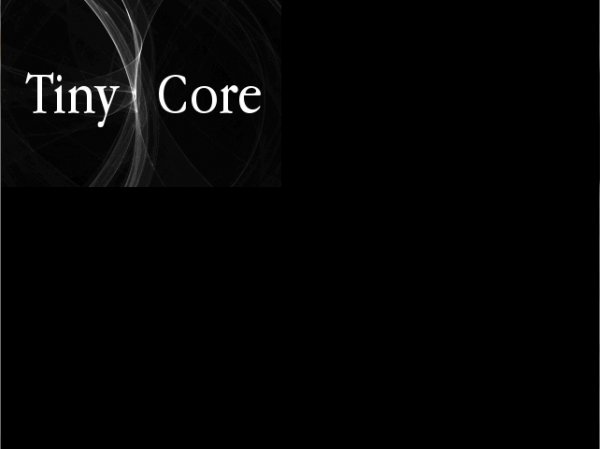
Poco dopo, comparirà il Menu Principale di OSFClone.
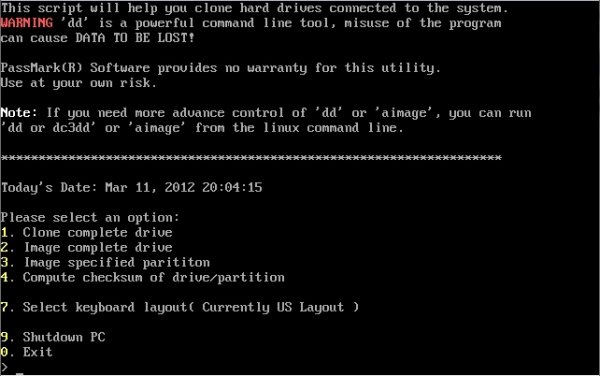
A questo punto, siamo pronti a, come suggerisce in automatico Google, Creare Immagine Disco.
Creare Immagine Disco con OSFClone
Come suggerisce una voce del menu principale, premiamo 2 sulla tastiera per passare al menu Image Complete Drive ovvero Fare L’Immagine di un Intero Disco, il che ci porta a questa schermata.
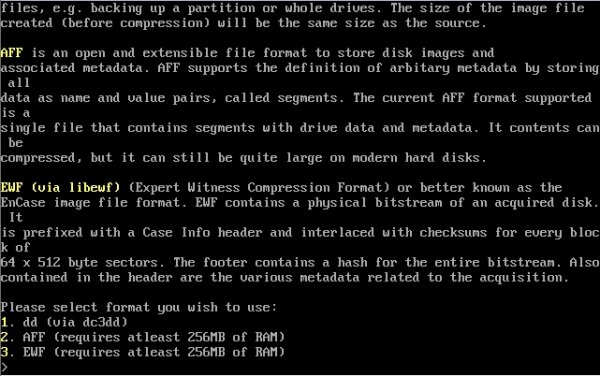
Qui si deve selezionare lo Strumento di Copia e noi premeremo 1, poichè ci interessa Creare un Immagine di Hard Disk con dd. La schermata successiva ci porta ad impostare i parametri della copia.
Visto che all’inizio abbiamo scelto l’opzione 2, creare l’immagine di un intero disco, i parametri richiesti sono:
- Il Disco Sorgente, ovvero il disco che vogliamo copiare.
- La Partizione di Destinazione, è si… siccome creiamo un file, questo deve essere messo su una delle partizioni di un disco partizionato e formattato.
- Opzionalmente potremo cambiare le Opzioni di Copia, che invece NON cambieremo.
- Opzionalmente potremo cambiare il Nome del File di Copia… fate vobis, noi lo lasciamo così com’è.
Vediamo la schermata (nota bene: la nostra stazione di prova è una macchina virtuale, per cui la parte in alto della nostra schermata NON mostra NE dischi, NE partizioni mentre sul PC vero, vedrete i DUE HDD [si veda la schermata successiva]. In ogni riga ci sarà la capacità del disco, la marca e, molto utile nel caso di dischi simili, il numero di serie che sta scritto anche sull’etichetta del disco).
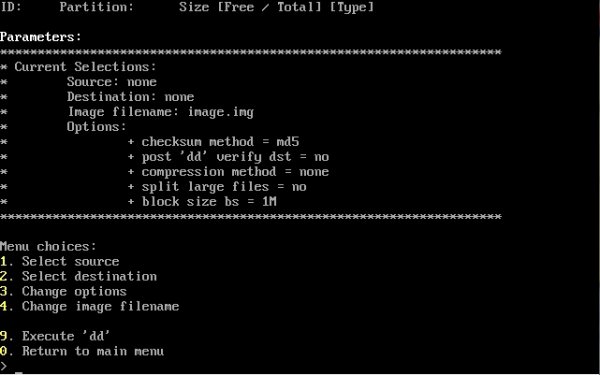
OSFClone – Impostazione dei Parametri per la Copia
Nel menu di Fig. 6 – OSFClone – Opzioni Creazione Immagine Disco con dd, premiamo 1 ed andiamo a selezionare il Disco Sorgente Select Source (si noti la scritta gialla Drive Selection, selezioniamo un intero disco).
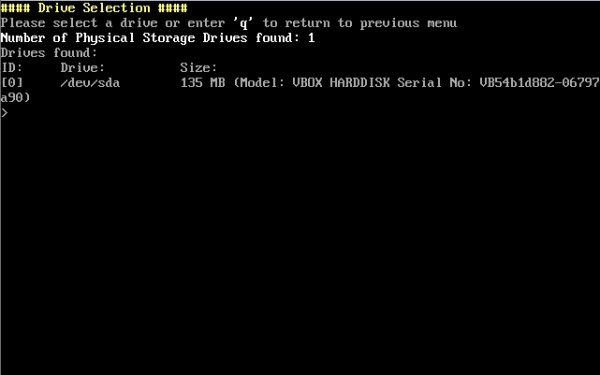
come preavvisato, la nostra è una macchina virtuale, nell’ipotesi di voler selezionare l’unico disco che si vede, [0] /dev/sda model VBOX HARD DISK , basterebbe premere 0.
Nel vostro PC, sarà indicato chiaramente Seagate/Western Digital/Samsung/Hitachi/Fujitsu ecc.
ATTENZIONE: controllare ATTENTAMENTE marca, modello e numero di serie e selezionare il corrispondente numero racchiuso tra le parentesi quadre.
Si tornerà così alla schermata di Fig.6 – OSFClone – Opzioni Creazione Immagine Disco con dd. Premeremo ora 2 per selezionare la partizione su cui creare il file immagine Select Destination e arriveremo qui (Notare Bene la scritta in Giallo, Select Partition, stiamo selezionando UNA partizione di UN disco sulla quale creare il file immagine).
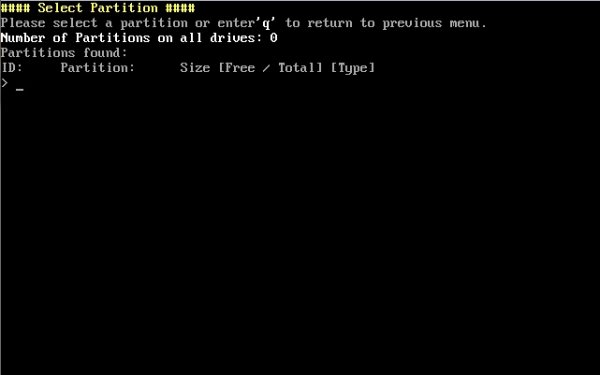
denotiamo ancora il limite della macchina virtuale utilizzata per creare questo tutorial, ma nel vostro PC reale, sarà tutto elencato e chiaro. Infatti supponiamo che il disco di origine abbia 3 partizioni (tipico di un disco di pc con Windows 7) e supponiamo che il disco destinazione sia un disco formattato apposta per ospitare il file immagine, quindi un unica partizione formattata con windows XP/Vista/7
nell’elenco delle partizioni, vi sarà
- [0] /dev/sda1
- [1] /dev/sda2
- [2] /dev/sda3
- [3] /dev/sdb1
SD indica un device (dev) ovvero, periferica di tipo disk e ci dice che questo è il disco collegato sulla prima porta SATA del PC o è il Master se il disco è IDE mentre 1,2 e 3 ci discono che il disco sda ha 3 partizioni. E’ il nostro disco sorgente…
B identifica un secondo disco che è collegato in una posizione SATA successiva o slave nel PC. 1 ci dice che il disco b ha una sola partizione ovvero sdb1.
Benone, come partizione di destinazione, dobbiamo premere 3 sulla tastiera e selezionare la partizione /dev/sdb1.
La selezione della partizione di destinazione, ci riporterà alla Fig. 6 – OSFClone – Opzioni Creazione Immagine Disco con dd.
In questa schermata è riassunto tutto:
infatti in alto vediamo i nomi dei dischi e la loro identificazione (esempio: disco [0] Seagate 500GB /dev/sda e disco [1] Seagate 750GB /dev/sdb), abbiamo l’elenco di tutte le partizioni di questi due dischi e lo specchietto riassuntivo delle impostazioni con le quali sarà eseguita la copia con lo strumento dd.
Source: /dev/sda (sda generico senza numeri, un disco intero)
Destination: /dev/sdb1 (sdb1, è la partizione 1 del disco sdb)
Image File Name: image.img
ATTENZIONE: ora le dobbiamo verificare un ultima vota, confrontando i dati con quelli della parte superiore della schermata, ovvero in alto, le caratteristiche di Source: /dev/sdx devono corrispondere al nostro disco da clonare mentre le caratteristiche di sdy (Destination: /dev/sdyn), devono corrispondere alle caratteristiche del disco destinazione
tutto è impostato correttamente?
Allora è ora di premere 9 sulla tastiera, Execute ‘dd’, e buon hard disk imaging a tutti!
Un esempio: se i dischi sono tutti e due SATA III, se il disco sorgente è da 500GB e NON ha settori lenti o danneggiati e altrettanto sano fosse il disco destinazione, per la clonazione ci vorranno circa 3 ore (scarse), ne consegue che per dischi più lenti o più capienti, il tempo si allungherà.
per approfondimenti si legga la guida al Recupero Dati Hard Disk, scritta dai nostri tecnici del recupero dati hard disk.
Roberto Gini
Technical Manager
RAID Reconstruction Specialist
www.RecuperoDatiRAIDFAsTec.it